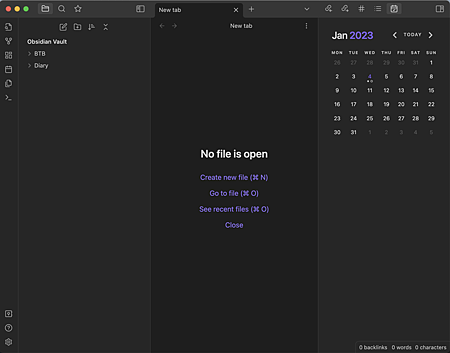
obsidian這個筆記軟體,方便的地方就是可以安裝各種你需要的插件~對於目前還沒有需要使用太強大功能的我來說,這樣小小的插件就足以讓我的obsidian非常夠用了!
那這篇文章要來手把手教大家,如何在你的obsidian中增加右上角這個calendar日曆的插件!雖然步驟不難,但是也讓我這個筆記軟體的新手搞半天啊!因為都研究了一番,就決定把學習obsidian的這過程記錄下來,也跟大家分享~
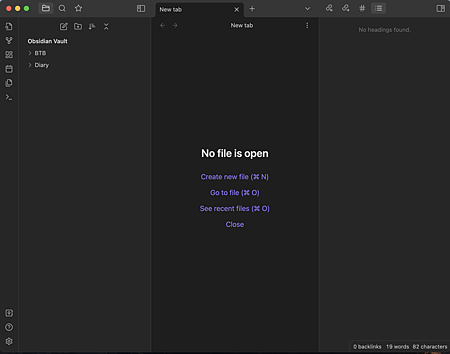
首先打開obsidian時會看到這樣的畫面,可以看到這時是沒有日曆calebdar功能的!
然後obsidian是可以設定繁體中文的,但我自己覺得英文介面比較美,所以就使用英文的介面~大家如果是使用中文版本的,可能要稍微對一下內容!
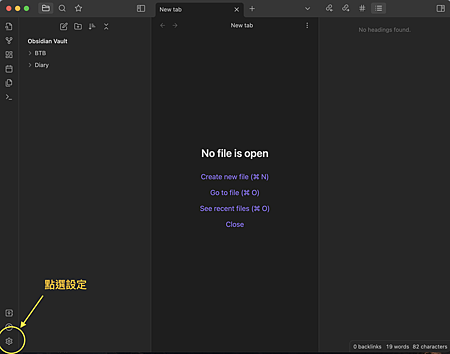
步驟一 點選介面右下角的齒輪『設定』
obsidian的介面非常乾淨,基本上操作介面也都使用icon來呈現而已,這樣不僅介面美觀,對於熟悉的人來說操作也很迅速,所以有很多的功能都被藏在這裡面。

步驟二 選擇左欄的『community pluging』後,點選『browse』
這裡面有許多obsidian的插件可以下載,像我這種不會coding的人,這樣的插件真的是超級福音!
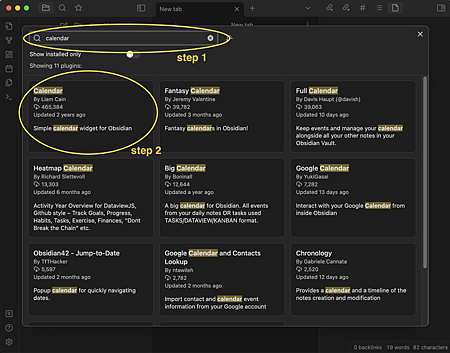
步驟三 在搜尋的地方打上『calendar』,並找到這個軟體。
如果大家還有想要什麼插件,不妨在這邊自己探索看看,我自己覺得還蠻多可以使用的。不過作為筆記軟體的工具,我個人還是覺得勁量簡化,依照個人使用習慣來設計就可以,不需要下載各式各樣的插件也沒關係!

步驟四 點擊『install』安裝插件
我覺得obsidian插件這邊的頁面做的很棒!頁面裡面會有超詳細的介紹跟說明,也會示範這個軟體的功能,還有附上一些使用的案例跟語法等等的。我每次看這些插件的頁面都可以看很久,覺得整個編排跟呈現都很療癒,也非常有內容。就算是沒有爬文過的軟體,也可以在這邊知道插件內大概的內容!
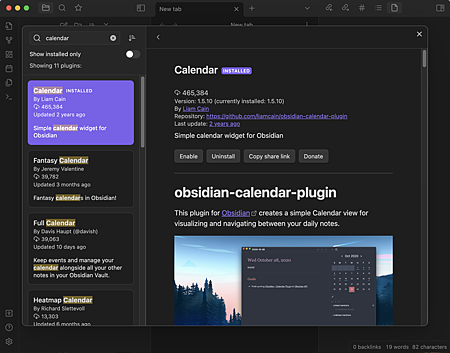
步驟五 安裝完成!
安裝完成之後會顯示如畫面灰色的按鈕圖示,看到這樣就代表安裝完成了!那接下來大家就會好奇,剛剛安裝的軟體跑到哪裡,要如何去打開或是管理~
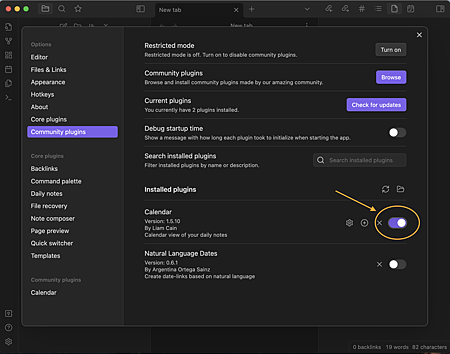
步驟六 點擊『community pluging』,右下方插件開啟。
點擊『community pluging』看到右側下方的位置,會顯示你安裝的所有插件。插件安裝完成後,要記得在這邊要手動去打開插件!calendar插件打開後,就會在操作頁面顯示了!那如果你要關閉插件,或是刪除插件,也都是在這邊草做喔!

步驟七 完成安裝
完成安裝也開啟插件後,可以看到控制面板上增加了一個小日曆的圖案,點擊就可以開啟你的小日曆了!
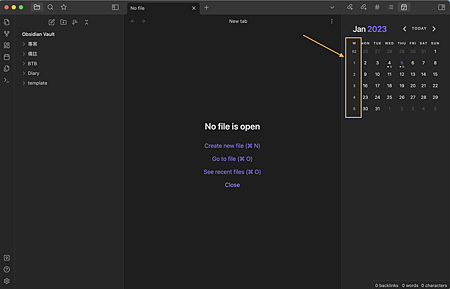
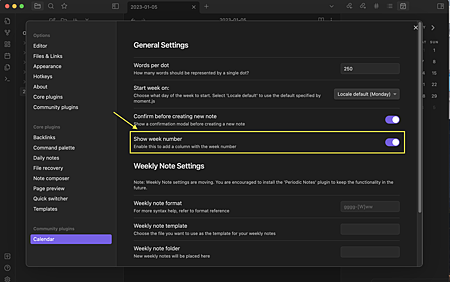
步驟一 點擊『設定』中的『calendar』,然後開啟『show week number』
只要把週數的數字打開,就可以透過這個週數來開啟新的筆記,作為每週的週復盤紀錄筆記。至於什麼是週復盤,主要是每隔一段週期,就定期回顧自己的目標或生活等,用來檢討和檢視自己的目標進度,以及個人省思等等的,有機會再跟大家分享吧!
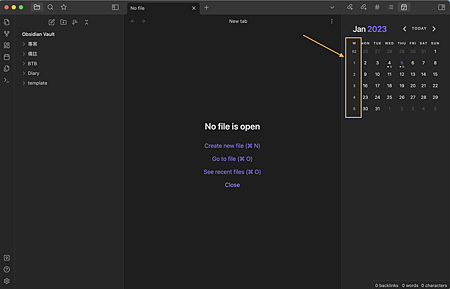
步驟二 完成週復盤功能開啟
開啟後就會看到calendar這邊出現了一欄新的數字,這就代表你已開啟calendar的週復盤功能。點擊週數的地方,就會開啟一週的新筆記,可以進行週復盤了~
基本上obsidian安裝插件的方式大致上就是這樣,大家可以去找尋自己喜歡的插件安裝!雖然說我的文章看起來非常簡單,但想當初我也是爬文爬了好久,才終於安裝好我的calendar~


 留言列表
留言列表